當然,新款的 iPod shuffle 也變得更貴了,而且竟然還帶動其他 iPod 系列產品一起漲價,打破了3C產品的金科玉律:「早買早享受,晚買享折扣」。
今天我只能想跟大家聊新 shuffle 的設計,因為沒人提供產品給我試用。
首先,新款 iPod shuffle 的第一個特色就是小、極小,下方是一系列的示意圖(點擊圖片可放大),其體積之小可見一斑。

[圖1] iPod shuffle 外型規格

[圖2] 比鑰匙還小

[圖3] 比成年男子的拇指還小

[圖4] 就是這麼小!
從圖5(點擊可放大圖片)我們可以發現,新的 iPod shuffle 在表面上沒有任何按鍵,僅在上方的耳機/傳輸孔旁有一個推撥鍵,用來控制隨機/循環播放/off。其他過去傳統的播放、暫停及音量控制皆移到耳機的線控上(圖6),並且改由點按兩個音量控制鈕中間的中央鍵來執行所有的操作(圖7、8),圖9有詳細的文字說明。

[圖5] iPod shuffle 三面圖
(是三面圖沒錯吧:p)

[圖6] 耳機上的線控

[圖7]
線控的位置

[圖8] 線控操作

[圖9] iPod shuffle 線控操作
說明
要是您看完圖片之後覺得:「Well,就是點一下兩下之類的,還好啊。」,那您恐怕錯了,牽涉到新功能的操作可複雜得很,Apple 甚至特別寫了使用說明。顯然,這次 iPod shuffle 的操作不再像過去那樣直覺。若使用者以這款 iPod shuffle 作為第一次使用 Apple 產品的選擇,那麼他可能會搞不清楚怎麼使用新的功能(甚至笨到連試著按一下兩下都不會),因而遭遇不太好的使用者經驗,故此我認為在操作電子產品上有障礙的使用者還是舊款1GB的 iPod shuffle 或是 iPod nano/classic/touch 會比較好。(點這裡看看哪一種 iPod 最適合您)
而新款 iPod shuffle 搭配的是線控耳機,也引起一些使用者的反彈,主要的原因是這樣的配置導致使用者無法自由搭配其他不含線控的耳機,換言之,欲自行搭配其他廠牌耳機的使用者必須在花一筆錢買一個線控或是含線控的耳機。過去 Apple 原廠隨 iPod 附的耳機品質據說糟透了不太好,此說法的證據之一是,PTT 上的 MacShop 版裡面全新(買 iPod 隨機附送的耳機)原廠耳機價格只剩新台幣250元(原廠價格的四分之一),而大約原廠耳機半價就可以買到表現更好的他牌耳機。不過話說回來,shuffle 這個產品的定位,音質表現應該不是使用者關心的焦點,畢竟以目前的技術來說,我們無法期待體積這麼小的產品其音質可以跟其他 iPod 系列產品相比。(更不用提新款的 shuffle 電池續行力比起上一代還少了兩個小時)
還有一點是我個人的意見,關於在 iPod shuffle 機身上刻字的部份。我們知道,在 Apple 官方網站上訂購的 iPod 全系列產品都可以在機身上刻字,而我對這次 iPod shuffle 刻字的位置不甚滿意(見下圖)。 新款 shuffle 體積已經夠小了,我可不希望上頭的刻字得拿放大鏡才看得到。
我認為理想的刻字位置應該是機身正面而非背夾,我不知道為何 Apple 要把刻字處設定在背夾的末端位置,因為上一代的 shuffle 是因為正面已經配置了按鍵(見圖10,點圖可放大),所以空間有限,只能將刻字硬擠到背夾。
舊款 iPod shuffle 刻字處
這次 Apple 依然把 logo 放在背夾(反而省略了 iPod 字樣),而機身正面因為沒有按鍵,是一個完整的空間,因此我認為現在刻字的位置有待商榷。即便 Apple 不更改其政策,我想應該還是會有廠商發現將文字或圖案刻到正面的可能性。
如果企業將新款的 iPod shuffle 刻上公司的 logo 拿來當作禮品饋贈給客戶(沒錯,就像那些免費的原子筆或記事本那樣),感覺應該跟下面幾張假假的合成圖差不多吧:p
本人運用預覽程式及 Keynote 拼湊出來的不專業合成圖(去背跟倒影的難度真高)。
總地來說,我第一眼看見新的 iPod shuffle 時,被她的小體積和乾淨簡練的外型所吸引,接著觀看導覽影片之後,發現新功能都整合到了線控的一個按鍵上,就不是那麼開心了。新功能「VoiceOver」會朗讀歌曲名稱、演唱者和播放列表名稱,對於沒有螢幕的 shuffle 的確有用,畢竟容量越來越大的 shuffle 裡頭可以放超過一千首歌曲(當然是指壓縮過的格式),要完全記住那些資訊是不太可能的。
不得不提出來,我很懷疑持續加大 shuffle 容量的意義何在,撇開電池續行力縮短不談,畢竟這個產品的定位就是要讓使用者隨性地聆聽音樂(shuffle 沒有搜尋功能,除了「上一首」、「下一首」,只能照順序或是隨機播放歌曲,頂多靠著事先編輯的播放列表決定想聽的歌),十個小時內能播放的歌曲充其量不過150~200首,放了一千多首歌曲基本上只會讓使用者花更多的時間去挑選歌曲。如果說大容量可以放更多高品質的音樂(例如無損格式),卻有另外一個問題──如同我在文章前段所說,iPod shuffle 在音質方面其實能力很有限,因此放無損格式的音樂在 shuffle 上其實沒什麼意義。
新款 iPod shuffle 雖然容量有 4GB,VoiceOver 功能似乎很實用,更不用提那令人讚嘆的工業設計,但價格要新台幣3000元,舊款 shuffle 僅提供容量1GB的款式(官方網站現在已經看不到舊款2GB shuffle了),以目前全球的情況來說,我很難想像新款 shuffle 會大賣。
但是,
Still, Apple has packed a lot of new intelligence into a truly tiny music player, at a pretty low price.
- Walter Mossberg
Link:


 圖示,或是按下空白鍵,就可以啟用 Quick Look 功能,不需開啟其他應用程式即可瀏覽檔案內容。
圖示,或是按下空白鍵,就可以啟用 Quick Look 功能,不需開啟其他應用程式即可瀏覽檔案內容。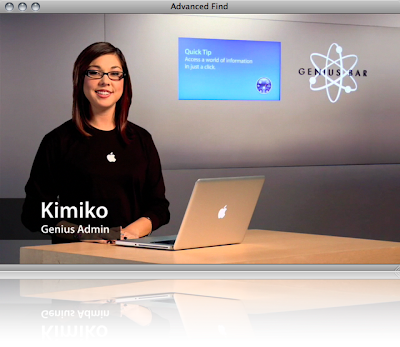






 注意:此時若選擇「覆寫」,那麼前一個檔案就真的會不見囉。
注意:此時若選擇「覆寫」,那麼前一個檔案就真的會不見囉。
 請注意,本站側邊欄 Apple Quick Tips 圖示的連結,其預設為 iTunes Store United States,若您的 iTunes Store 預設是 iTunes Store Taiwan,請至 iTunes Store 頁面最下方進行更改,再回來本站點選連結圖示,否則該連結無法執行,因為目前大部份的 iTunes Store 並未提供音樂、電影、電視節目及 podcast 的服務,僅提供 App Store 服務。(2009/5/20 更新,感謝 freiheitkino 回報此問題)
請注意,本站側邊欄 Apple Quick Tips 圖示的連結,其預設為 iTunes Store United States,若您的 iTunes Store 預設是 iTunes Store Taiwan,請至 iTunes Store 頁面最下方進行更改,再回來本站點選連結圖示,否則該連結無法執行,因為目前大部份的 iTunes Store 並未提供音樂、電影、電視節目及 podcast 的服務,僅提供 App Store 服務。(2009/5/20 更新,感謝 freiheitkino 回報此問題)

