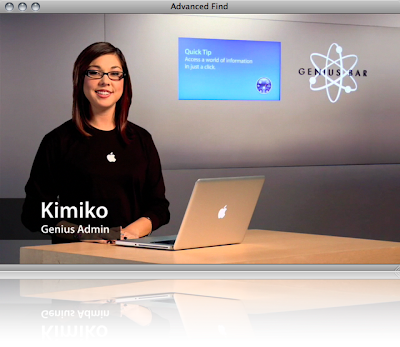
首先請您打開 Finder,然後按下 command + F ,您會看到工具列下方出現兩列選單,一列是選擇搜尋的範圍(預設值為整台 Mac),以及選擇要搜尋整個檔案(檔名與內容)或是僅搜尋檔名。第二列則是加入搜尋條件,例如搜尋目標的種類、檔案開啟的時間...其中有一項「其他」,提供非常仔細的設定選項,供選擇的項目之多超乎您的想像,當然也可以點選最右方的「-/+」按鍵來移除/新增搜尋條件。
請注意,這一個 Quick Tips 提到的搜尋方式要求搜尋結果必須完全符合您所設定的條件,而非符合其中任一項條件,也就是說搜尋結果是所有條件的交集而非聯集。
Finder 只有這麼一點能耐而已嗎?當然不是。
其實我們還是可以設定使搜尋結果符合全部/任一項,以及不符合所列出的條件等三種選項。動作很簡單,前兩段提到,當我們要增加搜尋條件時會去按第二列的「+」按鈕,只要在點選「+」前先按住 option 即可,就可以看到在新增的條件前,多出了一個「任一/全部/沒有 以下各項為是」這一列,使我們的搜尋設定更加彈性。
上述方式是我從《 Mac OS X Leopard: The Missing Manual 》這本書學到的,作者是 David Pogue,在此順便跟大家推薦一下這本書,台灣也有販售本書的國際中文版。
更棒的是,您可以儲存在 Finder 的搜尋結果,成為所謂的「智慧型資料夾」(改天有機會再跟各位介紹),而且會按照您所設定的條件隨時更新,以便可以快速的找到想要的資料。
想要觀看這則 Apple Quick Tips - Advanced Find,可以點選本站側邊欄的 Apple Quick Tips 圖示前往 iTunes Store(需安裝 iTunes)下載 podcast 或線上觀看,當然您也可以直接前往 Apple - Business - Theater - Advanced Find 觀賞影片。若您無法順利連結至 iTunes Store United States,請點此看說明。
Mac OS X Leopard: The Missing Manual (by David Poque)
David Pogue (explained by en.Wikipedia)
































話說最近有個朋友打算買頻果桌機了(沒有任何MAC的使用經驗),感覺到時候可以請你來分析一下敗家的方向。哈哈。
回覆刪除沒有問題啊!無論是購買之前的購買意見還是購買後的使用教學都OK。
回覆刪除事實上過去我已經寫了幾篇 Mac 的購買意見,和常用軟體介紹表,不過那些是針對 MacBook 的,之後我打算修改後放到上來,如果你朋友有需要的話儘管說吧。